Searching the Image Library
If you see an image on your website page and want to find it in your image library and are having trouble – here’s a trick
Right click on image to get its name >
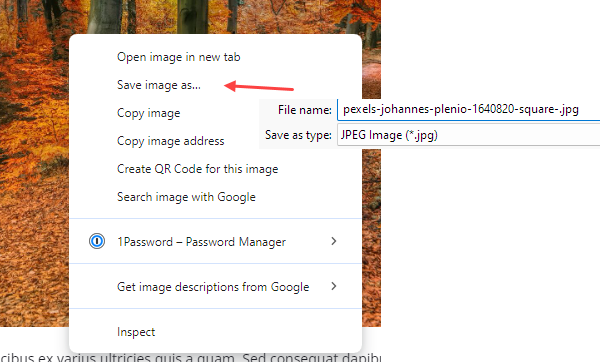
Go to Media Library and choose “Display all files” button > Use Search Media search field and paste/type in file name
![]()
Assign to Multiple Folders
Sometimes you aren’t sure where to file an image in your image folder because it “fits” in multiple locations. For example you might have a folder per website page but also want folders set up “by use.” Here is how you can get the same image into two folders.
1 = click on the grid view of images
2 = Right click on the image in the media library and you will see this pop up that offers “Move to / Multi folders.”
3 = Click on Move to or view multi folder option
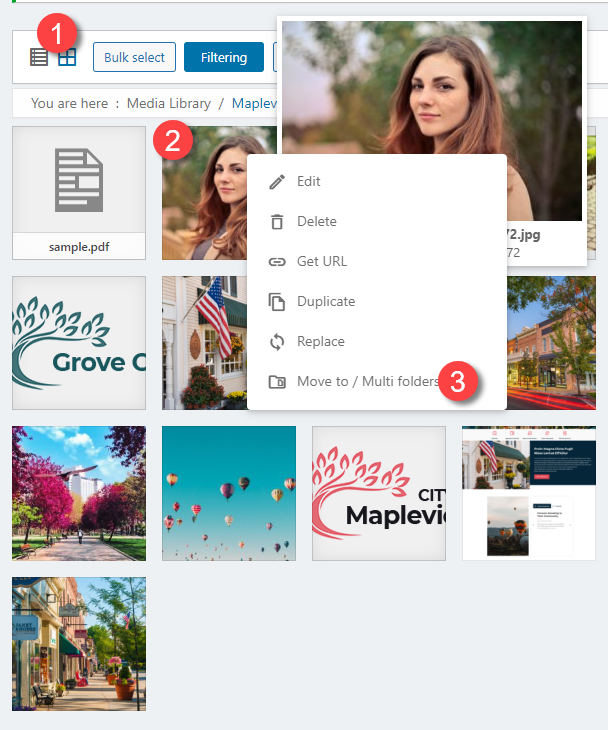
A listing of all your folders appears. Check every folder’s box you want the image to show up in.
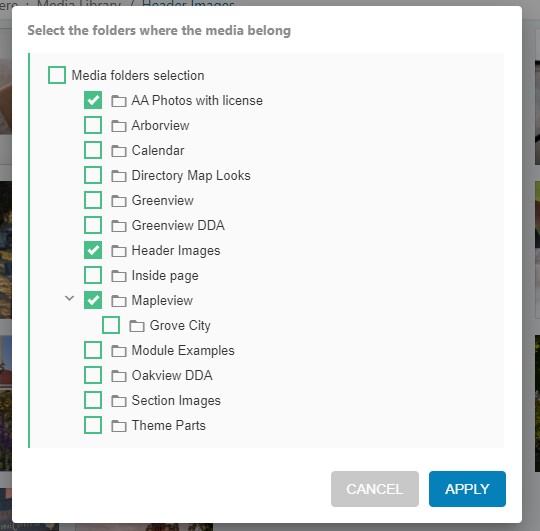
Now, when you visit the checked folders the image appears in each one. Yet if you choose the button “Display all files” and search for the image by its title, only one copy of the image is offered.
Assigning an image to multiple folders is the best strategy for organizing your media library. It’s a great time saving trick that cuts the bulk out of your media library with multiple copies of the same image.